Üldjuhend
1. Sisse logimine
1.1. ÕISi kasutajakonto
1.2. Kasutajanime ja parooliga sisse logimine
1.3. ID-kaardiga sisse logimine
2. Kasutatavad ikoonid
3. Kust saada abi?
3.1. Probleemid sisse logimisel
3.2. ÕISi kasutamisel tekkinud probleemid
4. Rollid
4.1. Erinevad rollid
4.2. Rolli vahetamine
5. Otsinguvormid
1. Sisse logimine
1.1. ÕISi kasutajakonto
ÕISi sisse logimiseks on vajalik TLÜ kasutajakonto olemasolu. Kasutajakontodega tegeleb kasutajate administraator ning lähemat infot saab siit.
Uute
tudengite puhul seotakse kasutajakonto ÕISiga ühe
päeva jooksul pärast selle loomist ning tudeng saab
ligipääsu kõigile funktsioonidele tudengi rollis.
Tudeng
kaotab oma õigused ÕISis eksmatrikuleerimise hetkel.
Uute töötajate puhul on pärast kasutaja loomist vajalik võtta ÕISi administraatoritega ning edastada neile järgmised andmed:
- Nimi
- Kasutajatunnus
- Struktuuriüksus
- Tööülesanded VÕI vajaminevad rollid ja õigused
- Tähtajalise töö puhul ka töö tähtaeg
Need andmed tuleks saata aadressil ois@tlu.ee.
1.2. Kasutajanime ja parooliga sisse logimine
Sisse logimiseks kasutage nuppu "Logi sisse" lehe ülaosas.
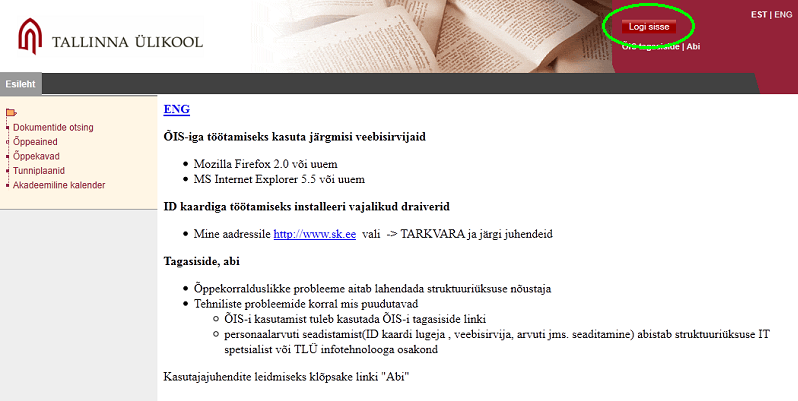
See viib teid järgmisele lehele:

Trükkige sisse oma TLÜ kasutajanimi ning parool ning vajutage "Login".
1.3. ID-kaardiga sisse logimine
Kõigepealt sisestage ID kaart ning seejärel vajutage nuppu "Logi sisse".
Süsteem palub teil kinnitada oma isikut ning seejärel sisestada PIN1 kood. Kui kood on korrektne, olete sisse loginud.
Kui tekib probleeme ID kaardi lugemisel või isiku tuvastamisel, suunatakse teid kasutajanime ja parooliga sisselogimise juurde.
Probleemide korral ID-kaardiga toimige järgnevalt:
- Eemaldage hetkeks ID-kaart lugejast ning proovige veel kord.
- Sulgege veebilehitseja kõik aknad ning proovige uuesti, taassisestage ID kaart.
- Uuendage on ID-kaardi tarkvara. Vajadusel abistab teid struktuuriüksuse IT sepetsialist või IT osakond.
NB! Alates 1. veebruarist 2011 välja antud ID kaartide töös võib esineda tõrkeid. Võimalusel kasutage sisse logimiseks kasutajanime ja parooli. Viga parandatakse peagi.
2. Kasutatavad ikoonid
 Lisa - Uue
sissekande lisamine kuvatavasse nimekirja. Näiteks uus
aine-õppejõu paar, õppekava versioon või
tagasiside.
Lisa - Uue
sissekande lisamine kuvatavasse nimekirja. Näiteks uus
aine-õppejõu paar, õppekava versioon või
tagasiside.
 Vaata - Otsingutulemuse
või nimekirja sissekande täidendava info vaatamine
Vaata - Otsingutulemuse
või nimekirja sissekande täidendava info vaatamine
 Muuda - Otsingutulemuse
või nimekirja sissekande muutmine
Muuda - Otsingutulemuse
või nimekirja sissekande muutmine
 Nimekiri - Paikneb
reeglina lahtri kõrval, kuhu ei saa teksti sisestada vaid on
vajalik otsida olemasolev vaste süsteemist. Avab uue akna, kus
on nimekiri sobivatest sissekannetest vastavasse lahtrisse või
otsinguvorm selle leidmiseks.
Nimekiri - Paikneb
reeglina lahtri kõrval, kuhu ei saa teksti sisestada vaid on
vajalik otsida olemasolev vaste süsteemist. Avab uue akna, kus
on nimekiri sobivatest sissekannetest vastavasse lahtrisse või
otsinguvorm selle leidmiseks.
 Tühjenda - Tühjendab
lahtist funktsiooniga "nimekirji" lisatud väärtuse
Tühjenda - Tühjendab
lahtist funktsiooniga "nimekirji" lisatud väärtuse
 Kustuta - Kustutab
vastava sissekande, nnäiteks õppekava versiooni või
aine õpingukavast.
Kustuta - Kustutab
vastava sissekande, nnäiteks õppekava versiooni või
aine õpingukavast.
3. Kust saada abi?
3.1. Probleemid sisse logimisel
Kui olete kindel, et teil on olemas TLÜ kasutajakonto, kuid te ei saa sellega ÕISi sisse, kirjutage probleemist aadressidele ois@tlu.ee. Lisada oleks vaja oma nimi, kasutajakonto ning vea olemus / veateade.
Kadunud parooli puhul saate ID kaardiga parooli vahetada siin. Kui ID kaart puudub või ei ole kasutatav, aitab teid kasutajate administraator
brigitta.kivisaar@tlu.ee.
Probleemide korral ID-kaardiga toimige järgnevalt:
- Eemaldage hetkeks ID-kaart lugejast ning proovige veel kord.
- Sulgege veebilehitseja kõik aknad ning proovige uuesti, taassisestage ID kaart.
- Uuendage on ID-kaardi tarkvara. Vajadusel abistab teid struktuuriüksuse IT sepetsialist või IT osakond.
NB! Alates 1. veebruarist 2011 välja antud ID kaartide töös võib esineda tõrkeid. Võimalusel kasutage sisse logimiseks kasutajanime ja parooli. Viga parandatakse peagi.
3.2. ÕISi kasutamisel tekkinud probleemid
Kui olete juba sisse loginud, on vigade teatamiseks ÕISis tagasiside vorm:

Vajutades "Tagasiside" nupul, näete nimekirja kõigist oma saadetud küsimustest ning nende vastustest. Uue küsimuse saatmiseks kasutage nuppu "lisa".
Küsimustele vastatakse tavaliselt mõne tunniga, kõige hiljemalt nelja tööpäeva jooksul.
Teie saadatud tagasiside võib olla staatustes:
- Uus
- Vastatud
- Tegeletakse/töös - teie probleem on parasjagu lahendamisel
- Vajab - probleem on keerulisem ja vajab rohkem aega lahendamiseks
4. Rollid
4.1. Erinevad rollid
ÕISi funktsionaalsus on jagatud erinevatesse rollidesse ehk töökohtadesse. Rollid pannakse paika erinevate õiguste kaupa. Õiguste aluseks on struktuuriüksus, millega kasutaja on reaalselt seotud. Vastavalt olemasolevatele õigustele tekivad töökohtadele funktsionaalsusest tingitud menüüd - kui õigus on olemas, on ka vastav peamenüü/alammenüü, kui õigust ei ole, siis ei ilmu töökohale ka vastavat menüüd.
Antud juhend katab järgmisi rolle:
- Tudeng – nii tavatudeng kui külalisüliõpilane
- Õppejõud – enda õpetavatele ainetele hindamislehtede loomine, tulemuste sisestamine, eksamiaegade määramine ja deklaratsioonide aksepteerimine
- Instituut – aine-õppejõu paaride loomine ning oma instituudi ainetele hindamislehtede loomine, tulemuste sisestamine, eksamiaegade määramine ja deklaratsioonide aksepteerimine
- Instituudi büroo – tudenglite ja nende soorituste haldamine, tõendid, dokumendid, õppetoetused ja lõpetamine
4.2 Rolli vahetamine
Rolli saab vahetada lehekülje päises asuvast rippmenüüst. Kajastuvad ainult rollid, mille kasutamiseks on teile õigused antud.

5. Otsinguvormid
Otsinguvormid on ÕISis oluliseim vahendeid süsteemist vajalike kirjete leidmiseks ning nimekirjade koostamiseks. Nendega puutuvad kokku kõik, kes ÕISi kasutavad.
Kasutades eri tingimusi, kuvatavaid välju ning väljastusformaate saab peaaegu kõiki otsinguid kasutada ka nimekirjade koostamise vahendina.
Kõikide kirjete saamiseks süsteemis ei ole vaja ühtegi lahtrit täita vaid vajutada lihtsalt "Otsi".
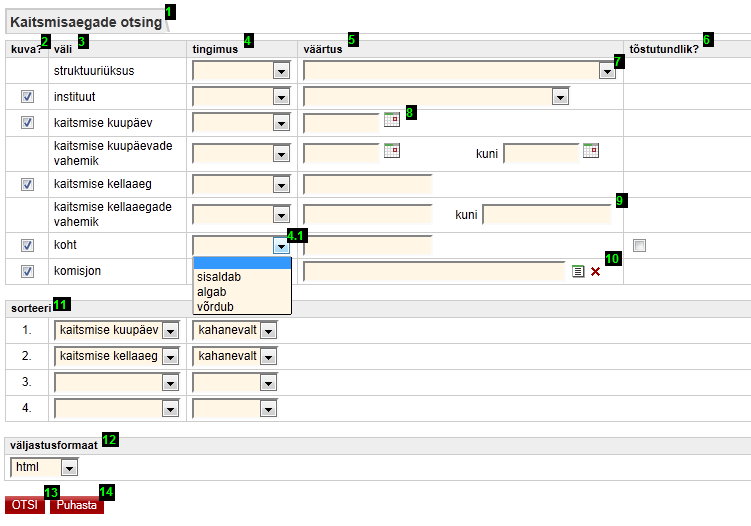
Järgneb joonisel näidatud puntide seletus:
| # | väli | seletus |
| 1 | Vormi pealkiri | Otsinguvormi pealkiri. Enamasti tähistab kirjete tüüpi, mida otsitakse. |
| 2 | Kuva? |
Kuvamise
veerg. Kuvamise veerg koosneb märkeruutudest, mille valimisel
või mittevalimisel otsustatakse, kas vastavat kriteeriumit
tahetakse otsingutulemustes näha või mitte. Kui
märkeruut on valitud, siis kuvatakse. Kui märkeruut on
valimata, siis ei kuvata. Kasulik nimekirjade koostamisel, kus
soovitakse näha vaid teatud lahtreid. NB! Kuvamise märkeruudu valimist arvestatakse ainult otsingutulemuste kuvamisel. Otsimisel arvestatakse kõiki täidetud välju, hoolimata sellest, kas kuvamise märkeruut on märgitud või mitte. Vaikimisi ei pruugi olla valitud kõik märkeruudud, vaid on valitud enim vaja minevad kriteeriumid. Kasutaja võib kuvatavaid väärtusi ise määrata. |
| 3 | Väli | Välja nimetus, mille järgi on võimalik otsida. |
| 4 | Tingimus | Tingimus, kuidas väärtuse lahtit otsinguks kasutatakse. Enamus juhtudel ei ole vajalik tingimust määrata, kuid kui soovite otsingutingimusi kitsendada otsides näiteks teatud sümboliga algavat kirjet, saab seda kasutada. Pildil on ära näidatud punktiga 4.1 võimalikke väärtusi tingimuse lahtrisse. |
| 5 | Väärtus | Täielik või osaline väärtus mille järgi soovite otsingut sooritada. Võib sisestada väärtused kõikidesse lahtritesse, kuid piisab ka ühest. |
| 6 | Tõusutundlik? | Tõstutundlikkuse määramise märkeruutude veerg. Märkeruutu kuvatakse kõikide nende ridade juures, kuhu on võimalik sisestada teksti. Kui märkeruut on valitud, siis eristatakse otsingul suur- ja väiketähti. Kui märkeruut on valimata, siis suur- ja väiketähti ei eristata. |
| 7 | Rippmenüü valik | Otsingusse saab valida rippmenüüs olevaid väärtuseid. |
| 8 | Kuupäeva valik |
Kuupäeva
väljale tuleb sisestada kuupäev formaadis pp.kk.aaaa.
Alternatiivina võib kuupäeva valida kalendrist.
Selleks tuleb vajutada kalendri kujutisele ning otsida sobiv
kuupäev.
NB! Kui kuupäeva aken on avatud, kuid kuupäeva ei valita ega akent ei suleta, jääb see taustale aktiivseks ning uut kuupäeva akent ei avata. |
| 9 | Vahemiku valik | Määrata võib nii ainult algus- või lõpukuupäeva/tingmuse kui mõlemad |
| 10 | Väärtuse valik süsteemist | Nupule "nimekiri" vajutades avaneb hüpikaken, mille kaudu on võimalik valida (või otsida) süsteemist vastavat väärtust. Nupule "tühjenda" vajutades tühjendatakse otsinguväljalt valitud väärtus. |
| 11 | Sorteeri | Vahend otsingutulemuste järjestamiseks soovitud kriteerimide järgi, mida võib olla kuni neli. Valida saab välja, mille järgi sorteerida ning tingimuse "kasvavalt" või "kahanevalt". |
| 12 | Väljastusformaat | Rippmenüü, kust saab valida väljastusformaadi. Vaikimisi on valitud väljastusformaadiks "html". Antud formaat kuvab tulemused samas aknas ning kui neid on palju, siis mitmel lehel. Väljastusformaadiks saab valida veel "csv", millega saate otsingutulemused failina, mida saab töödelda tabelitöötlustarkvaraga (nt MS Excel), või "nimekiri", mille puhul avatakse uus aken, kus nimekiri on tervenisti ühel lehel. Seda on mugav kasutada näiteks terve nimekirja välja trükkimiseks või lihtsalt tervest nimekirjast ülevaate saamiseks. |
| 13 | Otsi | Nupule vajutades alustatakse otsingut sisestatud kriteeriumite alustel. |
| 14 | Puhasta | Viib kõik lahtrid algolekusse |
Teised juhendid
Tudengi juhend
Õppekavad ja -ained
Instituut ja õppejõud
Instituudi büroo